ScpToolkit v1.7.277.16103-BETA をインストール
https://github.com/nefarius/ScpToolkit/releases
ダウンロードのしかた
画面内にある説明文の簡易翻訳と、注意書きなどの備考を併記したインストール手順です。
この記事の環境 ⇒ Windows 10 Pro 64bit 1809 - 1909までの各Versionで動作を確認済み
(2020/06/25)
初めに!
失敗を防ぐため、前バージョンのScpToolkitのインストール方法について書いた、当Blogの
※ドライバーの初期化※ の項目に必ず目を通してから作業を開始してください。 ⇒ ここ
準備:
PS3コンをUSB接続でPCに繋ぐと、自動でPS3コンが認識され、driverが自動でインストールされます。しかし、このままでは動作に必要な物がことごとく足りていませんが、
認識されているか確認して次の手順に移ります。
確認方法:
デバイスマネージャ
 |
| HID準拠ゲームコントローラ |
 |
| 詳細 |
確認が終わったら、ScpToolkit_Setup.exe を実行します。
動作に必要なリソース類(ランタイム等)を確認し、"ない" 場合はセットアップの案内をします。
備考:
既に、これらのリソース類がPC内に揃っているとこの画面は出ないまま、
少し下にある ScpToolkit driver Installer 画面まで飛びます。
チェックがついている項目はリソースが足りないので、案内に従いダウンドードします。
備考:
環境によりまちまちなので、このSS以外の項目にもチェックが入ってる場合があります。
その場合は、案内に従いすべてダウンロードしてください。
□Automatically install~ の項目は、
ダウンロードが終わったらインストールをそのまま継続するかどうかのチェックボックスです。
必要なディスク容量は25MB必要です。
□ は使用許諾のチェックボックスです。
備考1:
インストール場所は、任意ですが下記の理由をきちんと読み考慮してください。
インストール場所に英数以外の日本語が含まれている、フォルダ階層が無駄に深い、フォルダ名が異様に長い、
C:\Program Files、C:\Program Files (x86) 以下でOSの管理者権限(UAC)が絡む場所にあると不具合が発生し動作に支障をきたす可能性が増します。
注意:
SSでは、インストールフォルダが、Gamepad ではなく G"e"maPad になっています。orz
備考1:
Bluetoothを使用する場合は、ここにチェックします。赤枠内
備考:
Bluetoothを使用しない場合。赤枠内
これで、ScpToolkit Setup が終わりました。
続いて、ScpToolkit driver Installer へ。
Windows Vistaと7の場合は、リンク先のXbox360コントローラドライバが必要になりますので、
一旦この画面を出したまま一時的に留め置いて、
リンク先からダウンロードしてインストールし、この画面に再び戻ってきて作業を進めます。
ただし、Windows 8、8.1、10は既にOSに内蔵されているため不要になります。
このまま、"NEXT" をクリックしてください。
備考:
Windows Vistaと7の場合、事前にダウンロードしてインストールした後に、このツールを起動しても問題ありません。
画面右上の赤枠内に対象の、PS3コンが認識されています。
左側の青枠内 "Initialize all connected devices as DualShock 3/4 Controllers" のボタンを押して、初期化します。
備考:
前バージョンのインストーラと一番違う点は、この自動で対象となるデバイスを列挙してくれる点です。
※前バージョンでは接続している多様なデバイスから手動ですべてを自分で判断する必要がありました。参考画像
問題なく無事に、ドライバーが置き換えられました。(インストール成功)
画面右下の赤枠内に "Device #0: PLAYSTATION(R)3 Controller (VID: 054C, PID: 0268)" が移り初期化されました。矢印
備考:
青枠内のボタンはグレイアウトしています。
同様に、"Bluetooth"を初期化します。
初期化後のSSは用意していませんが、コントローラ同様に初期化すると、右下に "Device #0: BT2.0 (VID: 0A12, PID: 0001)" 移ります。
※"Device #0: BT2.0 (VID: 0A12, PID: 0001)" の部分は、使用しているBTドングルや環境によりまちまちです。
"Install virtual Xbox 360 Controller driver” をクリックして
仮想Xbox360ドライバーをインストールします。
問題なく無事に、ドライバーが置き換えられました。(インストール成功)
"Install Windows Service" をクリックして、Windowsのサービスへ登録します。
問題なく無事に、Windowsのサービスとしてインストール(登録)されました。
以上で、全作業が完了です。
どうしても、うまくいかないなどの場合は、このBlogにある、以前のバージョン向けで説明しているペ-ジから ※ドライバーの初期化※ などの項目を参考してください。





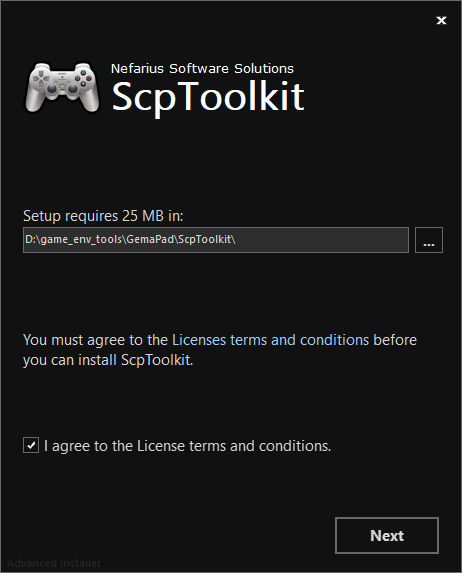
















コメント失礼します。ご記載の記事を参考にPS3コントローラーの導入に挑戦していますが、どうしてもうまくいきません。
返信削除以前、他のドライバー(SIXAXIS)を入れた後使えたのですが、PCが一度落ちてしまい、その後使えなくなったため、こちらの記事のSCPTOOLKITを試しております。
ドライバーの初期化記事を参照し、”HID 準拠ゲーム コントローラーの標準デバイス”に標準ドライバーを入れなおしているのですが、”Uninitialized DualShock Controllers”のところでInitializeの対象として表示されないです。もし原因等心当たりございましたらご教示をお願いできませんでしょうか。
ハル さん
返信削除① Nir Soferの"USBDeview x64"をインストール
DL先 ⇒http://www.nirsoft.net/utils/usb_devices_view.html
使用方法 ⇒ https://freesoft-100.com/review/usbdeview.html
② USBDeview x64を起動して、PS3コン関連のUSBデバイスを右クリック "選択したデバイスのアンインストール"
③ セーフモードで起動して、デバイスマネージャーを開き、PS3コン関連のUSBデバイスがまだ残っていたらそれも削除。
④ OSを通常モードで起動して、ScpToolkitをインストールでうまくいくかもしれません。
yohruさん
返信削除丁寧にコメントを頂き、誠に有難うございました!
頂いた方法を試してみます。