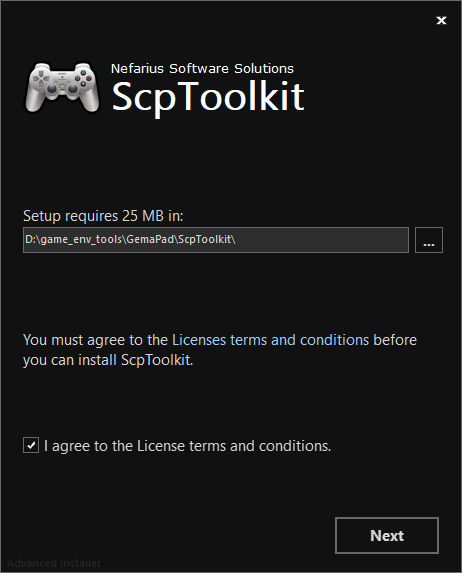※この順番で変更しないと、文字化けします。
また、途中で必要なファイルを取得するために、(バックグラウンド)ダウンロードがあるので、
必ずインターネットに接続した状態で、手順⑤の "Japanese" を選んでください。
なお、すでに文字化けしてしまっている場合は、アンインストールして再インストールするか、
C:\Users\ユーザー名\AppData\Roaming\Kodi\userdata\guisettings.xml
を削除して、Kodiを起動し直してください。
Kodi user-data save location is "C:\Users\[Username]\AppData\Roaming\Kodi\userdata"
[Username] is your Windows login name.
 |
| ① |
 |
| ② |
 |
| ③ |
 |
| ④ |
 |
| ⑤ |
 |
| ⑥ |
未翻訳部分をすべて日本語化する方法
日本語化ファイルへのリンク ⇒ ここ
既存部分の翻訳に携わったかたがたに感謝いたします。
説明:
公式翻訳に参加してKodi本体と(ある程度の)アドオン類で
未翻訳だった場所を翻訳して100%にしました。
しかし、リポジトリにはまだ反映されていないみたいです。
(どこかのタイミングで反映されると思います)
(2019/08/18)"resource.language.ja_jp-9.0.7.zip"で反映されました。
注意:
kodi-18.3-Leiaには、Kodi本体だけで、4000行超えの英文があります。
その中の1%以下ですが翻訳しても(まだ)本体には反映されません。
(今後のverupで反映されると思います)
使用方法:
C:\Users\ユーザー名\AppData\Roaming\Kodi\addons\resource.language.ja_jp\resources
"for_translation_kodi-main_kodi-core_ja_JP.po"を"strings.po"にリネームして"上書き"
C:\Users\ユーザー名\AppData\Roaming\Kodi\addons\skin.confluence\language\resource.language.ja_jp
"for_translation_kodi-main_skin-confluence_ja_JP.po"を"strings.po"にリネームして"上書き"
他のファイル類も同様にリネームして設置してください。
core以外のアドオン類のフォルダは、該当するアドオンをインストールしていないと、
おそらくフォルダはありません。その場合は、アドオンをインストールしてください。
※上のセクション"日本語化の方法"の①から⑥までの手順を完了していない場合、これらのフォルダがない可能性があります。
また、公式のリポジトリにどこかのタイミングで反映されると思いますので、
この作業は不要になります。
※Kodi本体には反映されましたが、それ以外の部分(アドオン類)も日本語化したい場合は
公開中の日本語化ファイルが必要になります。
作成した日本語化ファイルの問題点
Kodiは、10 Feet UIなので、遠くからでも文字を読みやすくするために、画面の表示される幅を可能なかぎり使い切るようになっているみたいです。
そのため、文章の幅がその限界まで達していないと、空白の行を使用して字間を限界まで広げます。
このことがわかったため、制御コードを使用して(ある程度)調整できました。
日本語化ファイルを他のバージョンのKodiへ適用する方法
v18.0以前の旧版をなんらかの理由により使用しているかたもいると思われます。
翻訳アプリの持つ機能で、英文と同一な文章、もしくはある程度一致する文章が
使用中のKodiにもあった場合、簡単に翻訳の流用ができます。
詳細な内容を別の記事として起こしました。 ⇒ 翻訳アプリとサイト
純正フォント(arial.ttf)を入れ替える方法
C:\Program Files\Kodi\media\Fonts にある、arial.ttf がKodiで使用されるフォントの実体です。
この.ttfを入れ替えれば、任意のフォントで置き換えることができます。
Kodiに内蔵されている、arial.ttfフォントは中国語ベースのUnicodeフォントなので
所々、漢字に違和感があります。そのため置き換えてしまうことを推奨します。
・M+ FONTS
・googleが提供しているフォント
・Koruri - Japanese TrueType font
KoruriRegular.ttf ⇒ arial.ttf へリネームして置き換える。
※拡張子が.ttf (TrueTypeFont)であること。 .otf (OpenTypeFont)にKodiは非対応です。
Arctic Zephyr 2の説明
Kodi公式ではなく、外部リポジトリですが、試したところかなり良かったので
勢いで翻訳しました。内蔵のビジュアライザがかなりお薦めです。
設定 ⇒ スキン設定 ⇒ ビデオ / ミュージック ⇒
少し下へスクロールさせると ⇒ "スクローリングテキスト表示効果" がありますので
有効にして、音楽を再生してください。
ゲームパッドでKodiの操作をしてる場合は、△かYボタンで表示されます。
ちなみにKodiは、XinputとDirect Inputの両方に対応しています。
フォント導入バッチファイルの使用方法
① C:\Users\ユーザー名\AppData\Roaming\Kodi\addons\ から
skin.arctic.zephyr.2 のフォルダをデスクトップへコピー。
② Googleが配布してる ⇒ ここ から、フォントをダウンロードして展開します。
※フォントをダウンロードするとき、設定で"Japanese"に、
チェックが入っていることを確認してください。
・M_PLUS_Rounded_1c.zip
・MD5:1ae4876d4ec2044e73ff9d68dfd43d51 (2019/07/01 現在)

③ "2019070400skin.arctic.zephyr.2.7z"を展開し、"skin.arctic.zephyr.2"のフォルダを
デスクトップに置いてある①へ"上書き"します。続いて、②も"上書き"します。"
※Kodiからコピーして、デスクトップへ暫定的に置いたフォルダへ日本語化ファイルのskin.arctic.zephyr.2のフォルダ、フォントフォルダを全部まとめる。

④ "fonts_allocator.bat"をダブルクリックして、メッセージ通りに操作してください。
※このバッチファイルは、自動的に"fonts_backup"を作り、
arctic.zephyr.2へ内蔵されていたデフォルトのフォントをバックアップします。
⑤ 完成したフォルダを、丸ごと①の場所へ"上書き"で戻します。
⑥ 最後にKodiでスキンにArctic Zephyr 2を指定します。
fonts_backup、M_PLUS_Rounded_1c、fonts_allocator.batも含めてコピーしてしまっても
支障はありませんが、気になる方は退避させてください。
また、Kodiの設定で、フォントの項目を設定できませんが、
導入したフォント自体が日本語に対応していますので問題はありません。
備考:
capsフォント ⇒ 例 RobotoCondensed-Bold-Caps.ttf の Capsの意味は、
小文字のaの文字の高さが7mmだとしたら、大文字のAの高さが本来は倍の14mmなところを7mmに抑えたフォントのことです。